Eine Messung mit wenigen Schritten starten
Mit dieser kurzen Einleitung möchten wir Ihnen zeigen, wie Sie die ProfiMessage D-Geräte schnell und einfach in Betrieb nehmen können. Bitte lesen Sie diese kurze Information vor der Inbetriebnahme durch, um Fehler zu vermeiden. Für weitere Informationen steht Ihnen nach der Softwareinstallation die Online-Hilfe mit der Taste F1 zur Verfügung.
Lieferumfang
Bitte prüfen Sie direkt bei Erhalt den Lieferinhalt. Dieser kann sich, abhängig vom Gerätetyp, unterscheiden. Eine Übersicht finden Sie in der nachfolgenden Tabelle. Bitte beachten Sie, dass die Messtechnik-Software ProfiSignal bzw. ProfiSignal 20 nicht standardmäßig zum Lieferumfang gehört und separat erworben werden muss. Das Konfigurationstool DataService/Konfigurator ist auf dem beiliegenden USB-Stick enthalten.
Bitte beachten Sie, dass im Lieferumfang der ProfiMessage D-Geräte standardmäßig kein Netzteil enthalten ist! Sollten Sie kein passendes Netzteil zur Hand haben, können Sie ein geeignetes Steckernetzteil als Zubehör bei uns erwerben.
| ProfiMessage D-Gerät | X |
| USB-Stick inkl. Lizenzpass und DataService/Konfigurator | X |
| ProfiSignal- / ProfiSignal 20-Software auf dem mitgelieferten USB-Stick | optional |
| Netzwerkkabel (Cross-Over) | X |
| Netzteil | optional |
| 3-poliger Anschlussstecker für die Spannungsversorgung | X |
| 3-poliger Ext. BUS-Stecker mit 120 Ω Widerstand | X |
Softwareinstallation
Auf dem beiliegenden USB-Stick finden Sie die gerätezugehörige DataService/Konfigurator-Software sowie die ggf. von Ihnen erworbene ProfiSignal- / ProfiSignal 20-Version inklusive der entsprechenden Software-Zusatzfunktionen (lizenzabhängig). Bei der Installation der Software wird auf die für Sie erstellte Lizenzdatei auf dem mitgelieferten USB-Stick zurückgegriffen. Bitte bewahren Sie den USB-Stick sicher auf, da hier Ihre personalisierte Lizenz enthalten ist!
Zur Softwareinstallation stecken Sie den USB-Stick in einen freien USB-Port Ihres PCs, öffnen im Windows Explorer das neu angezeigte Laufwerk und starten per Doppelklick die Anwendung „setup.exe“. Bitte bestätigen Sie die weiteren Installationsschritte jeweils mit „OK“ oder „weiter“.*
Bitte beachten Sie, dass für die Installation der Software in der Regel Administratorrechte erforderlich sind und dass das Gerät erst nach Installation der Software an den PC angeschlossen wird!
Nach der Installation erhalten Sie je nach Lizenz folgende Icons auf dem Desktop:



* Sie können den Inhalt des Installations-Mediums auch vorher komplett auf ein Netzwerklaufwerk kopieren, wenn Sie keinen Zugriff auf einen USB-Port haben.
Hardwareanschluss
Vor der Inbetriebnahme
Achten Sie bitte vor der Inbetriebnahme des Geräts darauf, dass der 3-polige Ext. BUS-Stecker mit dem 120 Ω Widerstand in die entsprechende Buchse auf der Gerätefront eingesteckt ist (siehe Bild).
Spannungsversorgung
Für die erste Inbetriebnahme des Gerätes schließen Sie bitte eine Gleichspannungsversorgung 12 .. 24 VDC, mit mind. 10 Watt an den dafür vorgesehenen 3-poligen Stecker an. Das ProfiMessage D-Gerät benötigt dann einige Sekunden um betriebsbereit zu sein.
Bitte beachten Sie auch den FE-Anschluss mit Erdpotential zu verbinden um einen reibungslosen Betrieb des Gerätes zu gewährleisten.
Standalone-Verbindung

Verbinden Sie das Netzwerkkabel zwischen Ihrem PC und dem Gerät. Die Standard IP-Adresse des Gerätes lautet 192.168.251.252. Bei der Verbindung mit dem PC achten Sie bitte darauf, dass der PC eine Netzwerkadresse passend zu dem oben genannten Netzwerkbereich hat (z. B. 192.168.251.1) und das mitgelieferte Cross-Over-Kabel benutzt wird. Die Netzwerkeinstellungen können am Display per Jog-Wheel geändert werden.
Netzwerk-Verbindung
Bitte beachten Sie, dass kein anderes Netzwerkgerät mit der gleichen IP-Adresse im Netzwerk vorhanden sein darf, falls das Gerät direkt in ein Netzwerk eingebunden wird. Die Netzwerkparameter können am Display des Gerätes für die LAN-Schnittstelle mit Hilfe des Jog-Wheel passend auf Ihr Netzwerk eingestellt werden.
Falls Sie Hilfe zu den hier benannten Schritten oder im weiteren Betrieb benötigen, steht Ihnen jederzeit die ausführliche Online-Hilfe zur Verfügung. Diese finden Sie, wenn Sie die Software DataService Konfigurator starten im Menü unter Hilfe oder Drücken der F1-Taste.
Softwarestart
DataService/Konfigurator
Um Kanäle zu konfigurieren oder die Geräte mit dem PC zu verbinden, starten Sie bitte den DataService/Konfigurator auf Ihrem Desktop oder aus dem Windows Start-Menü.
Nach Start des DataService/Konfigurators können Sie das gewünschte Gerät über den Menüpunkt „Verbinden“ → „Delphin Geräte suchen“ in der Übersicht suchen.

In der Übersicht wählen Sie Ihr Gerät mittels Haken bei „Hinzuf.“ aus und bestätigen mit der Schaltfläche „Hinzufügen“.

Hiermit ist das Gerät nun dauerhaft am PC angemeldet und der DataService nimmt die Daten des Gerätes entgegen.
Der Reiter Kanäle dient zur Konfiguration der einzelnen Geräte und Messstellen.

Mittels Klick auf das „+“-Zeichen öffnet sich die Baumansicht des Gerätes.

Kanalkonfiguration
In der Baumansicht erscheinen auch die Messmodule, mit denen Ihr ProfiMessage D-Gerät ausgestattet ist. Mittels Klick auf das voranstehende „+“-Zeichen öffnen Sie die I/O-Kanäle des jeweiligen Moduls.

Einige Kanäle zeigen bereits jetzt Messwerte an, obwohl sie noch nicht konfiguriert wurden, bzw. noch keine Sensoren angeschlossen sind. Dieses Verhalten stellt keine Fehlfunktion dar, sondern wird durch die geräteinterne Signalverarbeitung hervorgerufen.
Mittels eines Doppelklicks auf den jeweiligen Kanal öffnet sich der Konfigurationsdialog des Kanals. Hier können Sie den Namen sowie Sensortyp, aber auch weitere Daten bezüglich des Sensors oder des aufzuzeichnenden Kanals einstellen. Außerdem enthält der Konfigurationsdialog Anschlussbilder für alle unterstützten Sensortypen, die Ihnen genau zeigen, an welche Klemmen die Sensorleitungen anzuschließen sind.
Wählen Sie nun den korrekten Sensortyp aus und schließen Sie den Sensor gemäß Anschlussbild an Ihr ProfiMessage D-Gerät an.
WICHTIG: Haken Sie oben links das Kästchen „Aktiv“ an, damit der Kanal Messwerte erzeugt!

Mit einem Klick auf „OK“ werden Ihre Eingaben direkt in das Gerät übernommen und ab sofort mit den neuen Einstellungen gemessen. Die Messwerte sind direkt in der Spalte „Messwerte“ des DataService/Konfigurators zu sehen.
Online Analyse mit ProfiSignal starten
Die Software ProfiSignal ist nicht im Lieferumfang Ihres ProfiMessage D-Geräts enthalten, sondern muss separat erworben werden.
Den Messwertverlauf, Trend genannt, können Sie mit der ProfiSignal-Software Go, Basic oder Klicks übersichtlich in Diagrammform (z. B. y(x), y(t), Logikdiagramm) darstellen und anschließend die Messwerte analysieren sowie exportieren.
Nachdem Sie die ProfiSignal-Software (Doppelklick auf das entsprechende Icon) gestartet haben, erstellen Sie mit einem Klick im Menü auf „Datei“ → „Neue Online Analyse…“ eine neue Online-Analyse.
Nach Auswahl des Diagrammtyps y(t) öffnet sich die Kanalauswahlbox. Die darzustellenden Kanäle werden ausgewählt und mittels des „Hinzufügen“-Buttons der Kanalauswahl rechts hinzugefügt. Mit „OK“ öffnet sich der Trend und stellt die nun einlaufenden Messwerte dar. Sollten keine Messwerte sichtbar sein, rufen Sie bitte die NTP-Zeitsynchronisation in der Online-Hilfe (F1) auf.
Online Analyse mit ProfiSignal 20 starten
Die Software ProfiSignal 20 ist nicht im Lieferumfang Ihres ProfiMessage D-Geräts enthalten, sondern muss separat erworben werden.
Zum Starten von ProfiSignal 20 Go oder Basic muss immer erst ein Benutzer im DataService angelegt werden. Fügen Sie dazu unter dem Reiter „Benutzerverwaltung“ → DataService ID xxxx Symbol „Benutzer“ mit Rechtsklick den gewünschten Benutzer hinzu.
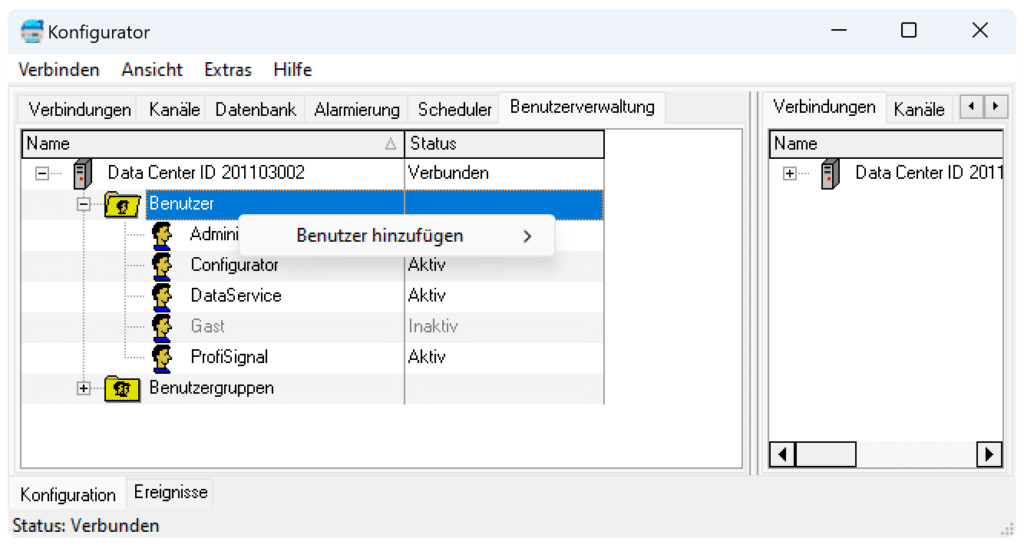
HINWEIS: Nutzen Sie ProfiSignal 20 vom PC / Server aus, muss der Benutzer über den DataService angemeldet sein. Das Standardpasswort für diesen Benutzer ist leer und kann in ProfiSignal 20 oder wie unter „Hilfe“ → „Software“ → „DataService Konfigurator“ → „Benutzerverwaltung“ → „Passwortschutz einrichten“ beschrieben, angepasst werden.
Starten Sie ProfiSignal 20 durch Doppelklick auf das entsprechende Icon-Symbol. Das Fenster Anmeldung öffnet sich.
Geben Sie in das Feld „Server“ die IP-Adresse oder den Host-Namen des ProfiSignal 20-Servers ein. Falls sich der Server auf dem gleichen PC befindet, tragen Sie lediglich „localhost“ ein.
Bitte geben Sie den Benutzernamen und das dazugehörige Passwort ein, welche Sie unter „Benutzer einrichten“ eingerichtet haben. Wählen Sie ebenso die von Ihnen bevorzugte Sprache aus. Klicken Sie anschließend auf „Anmelden“.
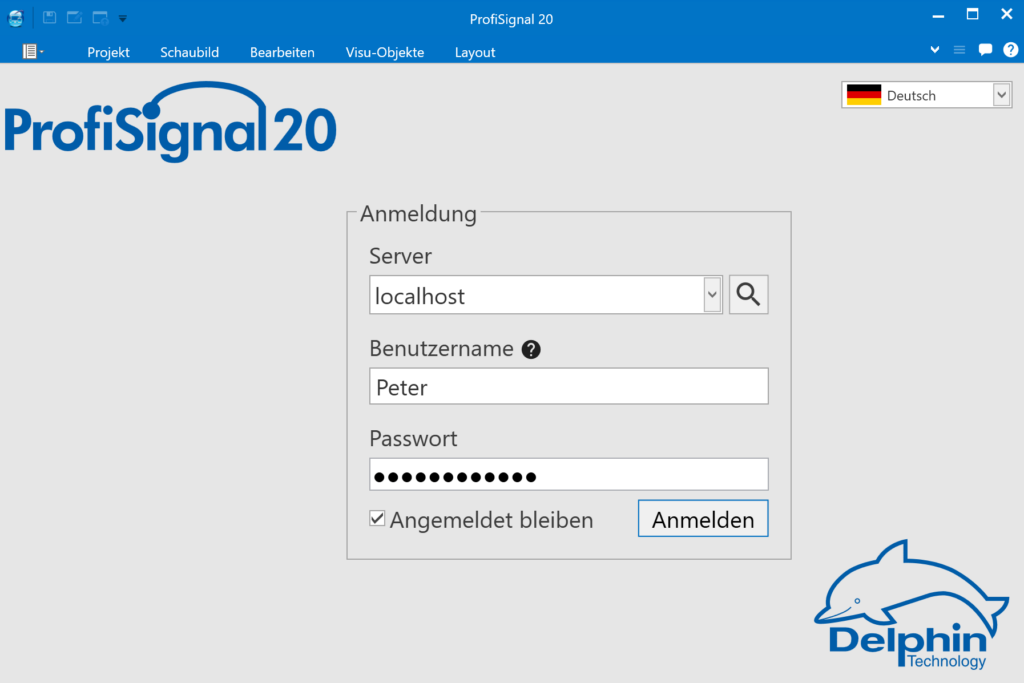
Bei der ersten Anmeldung werden Sie dazu aufgefordert Ihr Passwort zu ändern. Nach dem Login kommen Sie direkt zum Startbildschirm von ProfiSignal 20.
Durch Klick auf „Neue Online-Analyse“ erzeugen Sie ein neues Diagramm, indem Ihre Messdaten visualisiert werden.
Beim sich öffnenden Fenster „Neues Diagramm“ ist die Eingabe des Diagrammnamens verpflichtend, die Beschreibung ist optional. Außerdem können Sie hier alle verbundenen Geräte wiederfinden.
Durch Klicken auf das Pfeilsymbol können Sie die darunter geschachtelten Kanäle öffnen. Wählen Sie unter „Kanal konfigurieren“ den vorbereiteten Kanal und ziehen Sie diesen per „Drag & Drop“ oder Doppelklick in das rechte Menü.
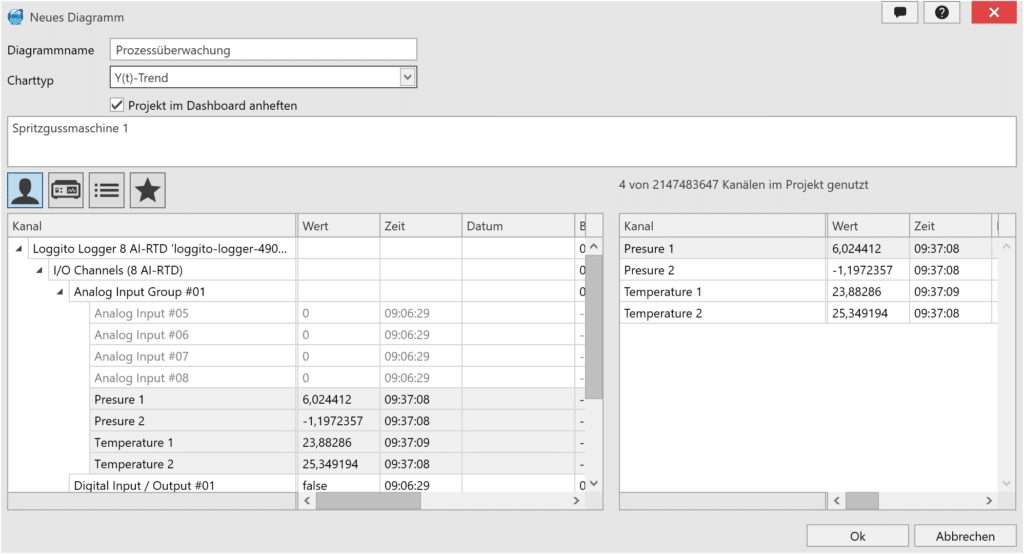
Über „Ok“ bestätigen Sie Ihre Eingabe und gelangen zur erzeugten Online-Analyse. Über die Toolbar im unteren Bereich und die Kanalliste rechts können Sie nun weitere Einstellungen am Trend vornehmen.
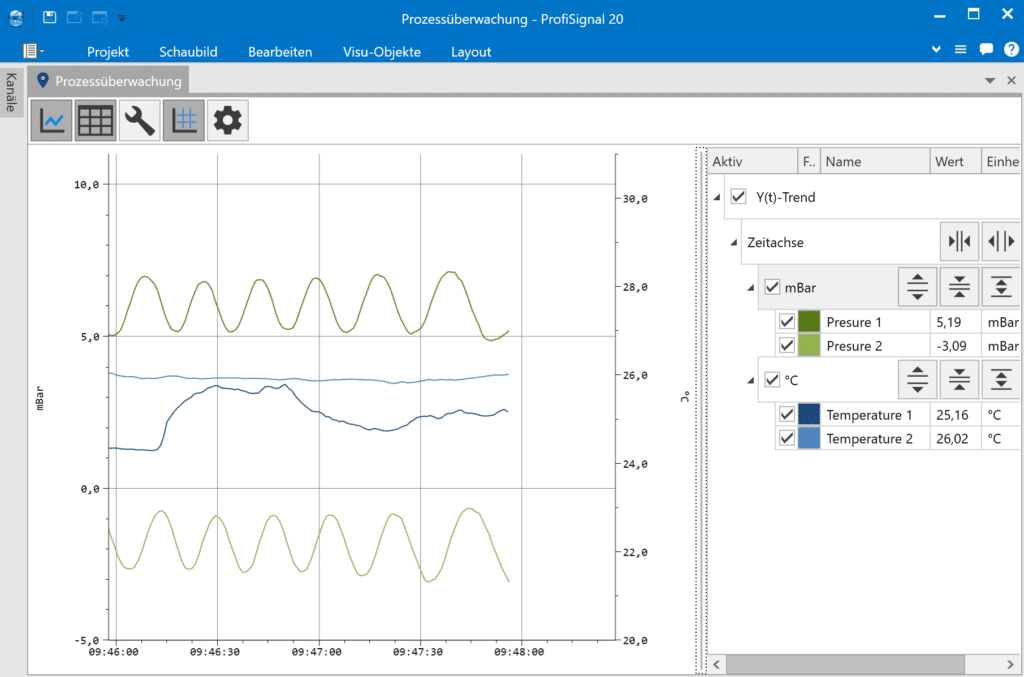
Für ProfiSignal 20 finden Sie hier einen gesonderten Quick Start Guide.
Das Video zur ProfiSignal 20 Demoversion finden Sie hier.