Eine Messung mit wenigen Schritten starten
Mit dieser kurzen Einleitung möchten wir Ihnen zeigen, wie Sie schnell und einfach die Messtechnik-Software ProfiSignal 20 in Betrieb nehmen können. Bitte lesen Sie diese kurze Information vor der Inbetriebnahme durch. Für weitergehende Informationen steht Ihnen nach dem Start von ProfiSignal 20 die Online-Hilfe per Klick auf den Menüpunkt „Hilfe“ zur Verfügung.
Welche Programme werden installiert?
Das Installationsmedium beinhaltet die Delphin Software-Programme. Je nach Umfang der von Ihnen erworbenen Lizenz werden folgende Programme installiert:
- DataService/Konfigurator
- Delphin Data Center
- ProfiSignal 20
Softwareinstallation
Zur Softwareinstallation stecken Sie den USB-Stick in einen freien USB-Port Ihres PCs, öffnen im Windows Explorer das neu angezeigte Laufwerk und starten per Doppelklick die Anwendung „setup.exe“. Bitte bestätigen Sie die weiteren Installationsschritte jeweils mit „OK“ oder „weiter“.
Bei der Installation der Software wird auf die für Sie erstellte Lizenzdatei auf dem mitgelieferten USB-Stick zurückgegriffen. Bitte bewahren Sie den USB-Stick sicher auf, da hier Ihre personalisierte Lizenz enthalten ist!
Bitte beachten Sie, dass während der Installation und Aktivierung der Software Administratorrechte benötigt werden.
Nach der Installation erhalten Sie je nach Lizenz folgende Icons auf dem Desktop:


DataService/Konfigurator starten
Wenn Sie die Konfiguration Ihrer Messkanäle bereits erledigt haben, können Sie direkt zum Abschnitt „Softwarestart“ springen.
Durch Doppelklick auf das Desktop-Icon starten Sie den DataService/Konfigurator.

Diese Software dient zur Verbindungsherstellung zwischen PC und Ihren Delphin Geräten

Nach Start des DataService/Konfigurators können Sie das gewünschte Gerät über den Menüpunkt „Verbinden“ → „Delphin Geräte suchen“ in der Übersicht suchen.
In der Übersicht wählen Sie Ihr Gerät mittels Haken bei „Hinzuf.“ aus und bestätigen mit der Schaltfläche „Hinzufügen“.
Hiermit ist das Gerät nun dauerhaft am PC angemeldet und der DataService nimmt die Daten des Gerätes entgegen.
Der Reiter Kanäle dient zur Konfiguration der einzelnen Geräte und Messstellen. Mittels Klick auf das „+“-Zeichen öffnet sich die Baumansicht des Gerätes.
Einige Kanäle zeigen bereits jetzt Messwerte an, obwohl sie noch nicht konfiguriert wurden, bzw. noch keine Sensoren angeschlossen sind. Dieses Verhalten stellt keine Fehlfunktion dar, sondern wird durch die geräteinterne Signalverarbeitung hervorgerufen.
Softwarestart
Zum Starten von ProfiSignal 20 Go oder Basic muss immer erst ein Benutzer im DataService angelegt werden. Fügen Sie dazu unter dem Reiter „Benutzerverwaltung“ → DataService ID xxxx Symbol „Benutzer“ mit Rechtsklick den gewünschten Benutzer hinzu.
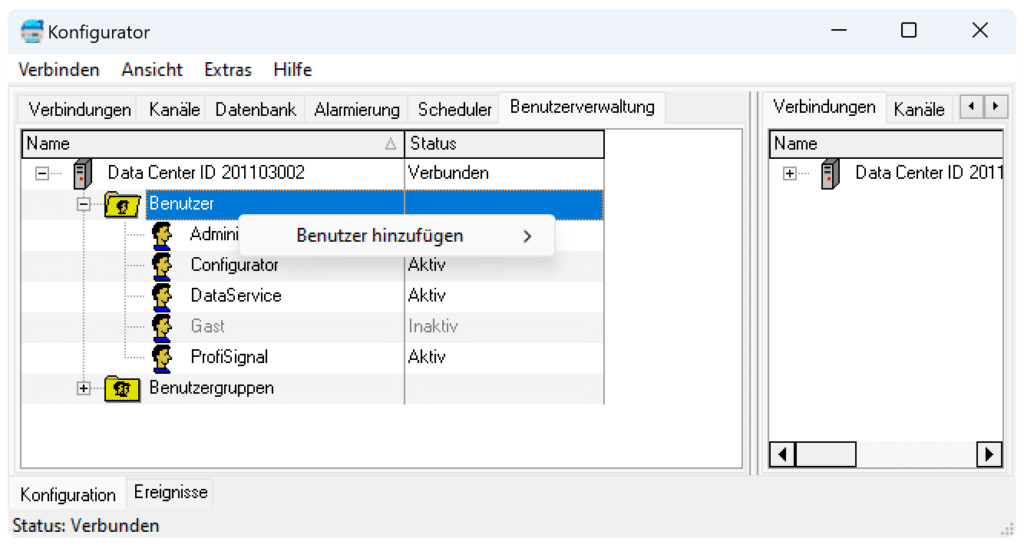
Starten Sie ProfiSignal 20 durch Doppelklick auf das entsprechende Icon-Symbol. Das Fenster Anmeldung öffnet sich.
Geben Sie in das Feld „Server“ die IP-Adresse oder den Host-Namen des ProfiSignal 20-Servers ein. Falls sich der Server auf dem gleichen PC befindet, tragen Sie lediglich „localhost“ ein.
Bitte geben Sie den Benutzernamen und das dazugehörige Passwort ein, welche Sie unter „Benutzer einrichten“ eingerichtet haben. Wählen Sie ebenso die von Ihnen bevorzugte Sprache aus. Klicken Sie anschließend auf „Anmelden“.
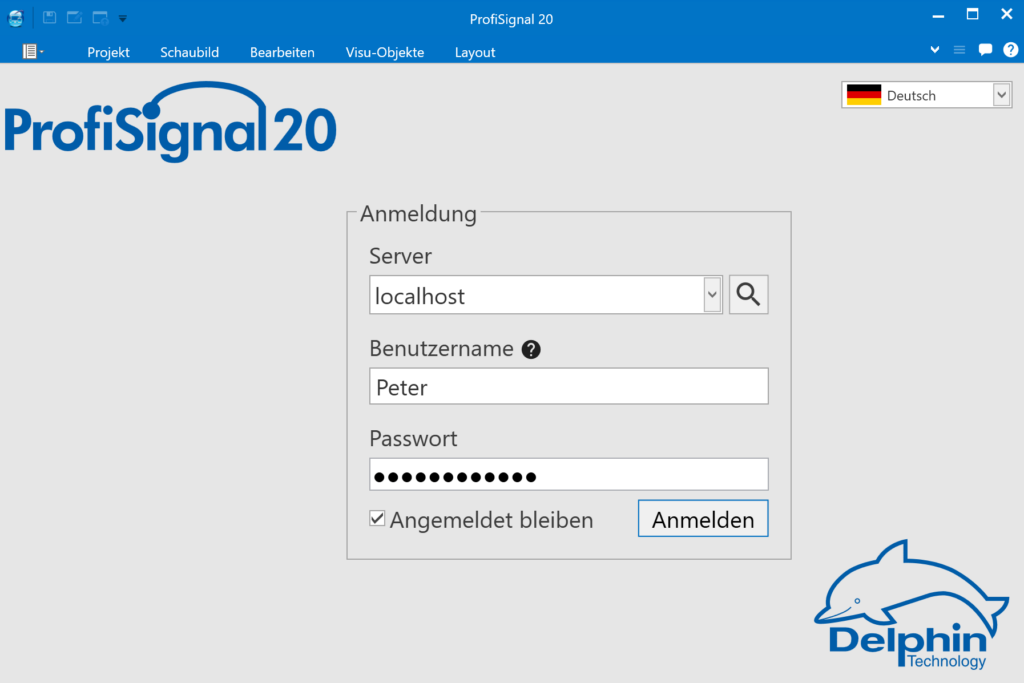
Bei der ersten Anmeldung werden Sie dazu aufgefordert Ihr Passwort zu ändern.
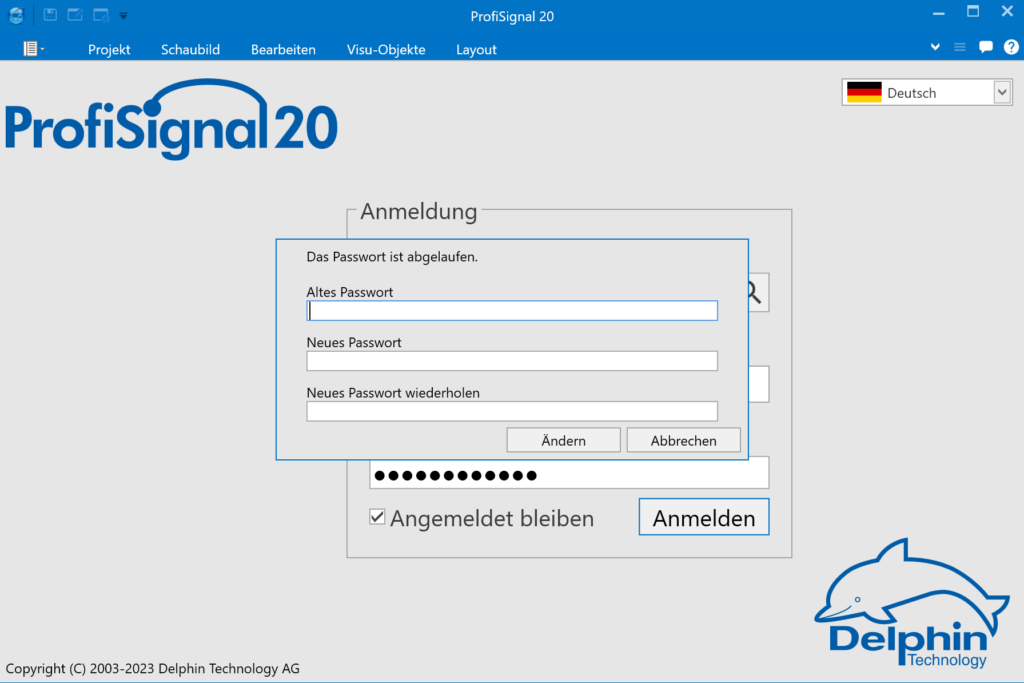
Online-Analyse starten
Nach dem Login kommen Sie direkt zum Startbildschirm von ProfiSignal 20.

Durch Klick auf „Neue Online-Analyse“ erzeugen Sie ein neues Diagramm, indem Ihre Messdaten visualisiert werden.
Beim sich öffnenden Fenster „Neues Diagramm“ ist die Eingabe des Diagrammnamens verpflichtend, die Beschreibung ist optional. Außerdem können Sie hier alle verbundenen Geräte wiederfinden.
Durch Klicken auf das Pfeilsymbol können Sie die darunter geschachtelten Kanäle öffnen. Wählen Sie unter „Kanal konfigurieren“ den vorbereiteten Kanal und ziehen Sie diesen per „Drag & Drop“ oder Doppelklick in das rechte Menü.
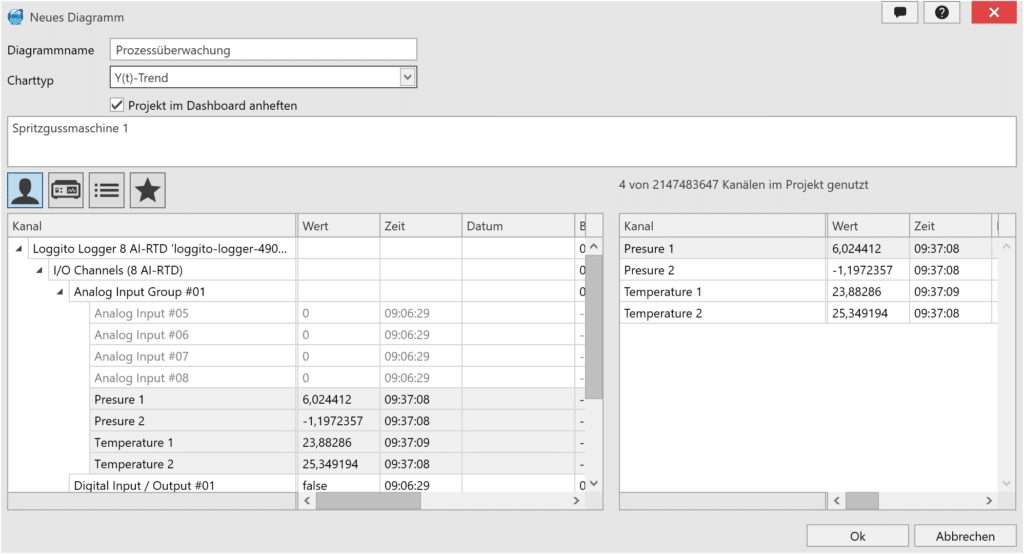
Über „Ok“ bestätigen Sie Ihre Eingabe und gelangen zur erzeugten Online-Analyse. Über die Toolbar und die Kanalliste rechts können Sie nun weitere Einstellungen am Trend vornehmen.
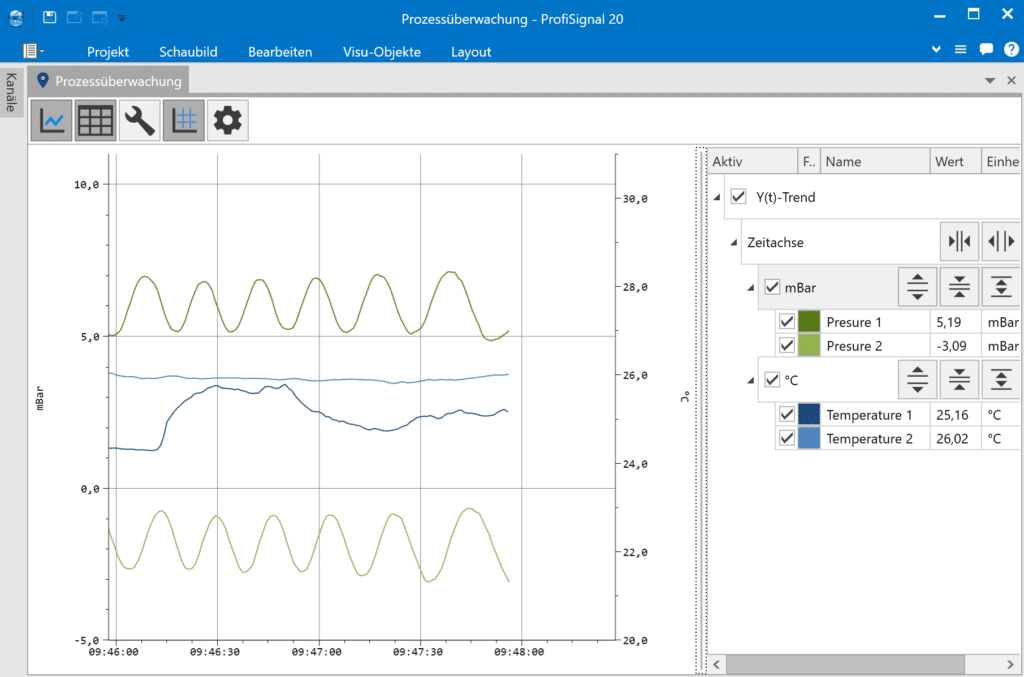
Neues Projekt anlegen
Diese Funktion ist nicht bei ProfiSignal 20 Go verfügbar.
Wählen Sie nach der Anmeldung auf dem Startbildschirm von ProfiSignal 20 in der linken oberen Ecke den Punkt „Neues Projekt“ an, um ein individuell konfigurierbares Dashboard zur Visualisierung, Steuerung und Analyse Ihres Prozesses anzulegen. Die Eingabe des Projektnamens ist hierbei verpflichtend, die Beschreibung ist optional. Außerdem können Sie hier alle verbundenen Geräte wiederfinden.
Durch Klicken auf das Pfeilsymbol können Sie die darunter geschachtelten Kanäle öffnen. Wählen Sie den unter „Kanal konfigurieren“ vorbereiteten Kanal, bzw. weitere von Ihnen bereits konfigurierte Kanäle und ziehen Sie diese per „Drag & Drop“ oder Doppelklick in das rechte Menü. Die ausgewählten Kanäle stehen Ihnen nun als Datenquellen für die Visuelemente auf Ihrem Dashboard zur Verfügung.

Über „Ok“ bestätigen Sie Ihre Eingabe und gelangen zum zunächst leeren Dashboard. Dieses können Sie nun nach Belieben mit Visualisierungs- und Steuerelementen gestalten, die Sie einfach per Drag & Drop aus der Auswahlleiste im oberen Bildbereich auf die Arbeitsfläche ziehen können.
Zur Kanalzuweisung ziehen Sie einfach aus der links angezeigten Liste den gewünschten Kanal auf das jeweilige Visuelement. Die Konfiguration der Elemente erfolgt über den Bereich „Einstellungen“ rechts.

Wenn Sie mit der Erstellung Ihres Dashboards (vorerst) fertig sind, können Sie das Projekt über den Menüpunkt „Projekt“ → „Publizieren“ speichern und aus dem „Editormodus“ in den „Laufzeitmodus“ versetzen. Im Laufzeitmodus ist Ihr Projekt im „produktiven Einsatz“ zur Visualisierung und Steuerung Ihrer Prozesse und kann nicht editiert werden.
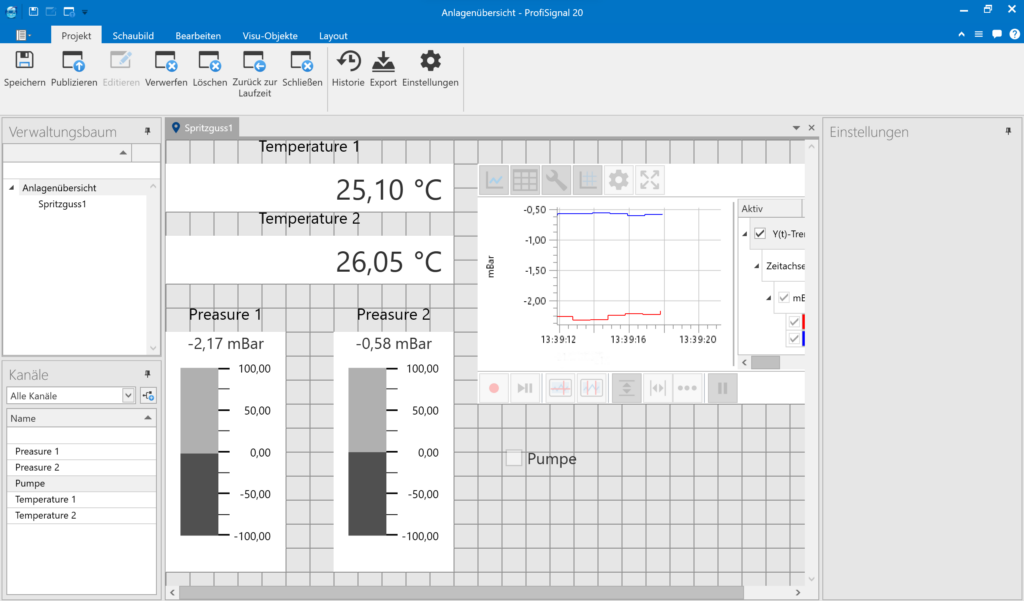

Das Video zur ProfiSignal 20 Demoversion finden Sie hier.
ProfiSignal 20 App
Die mobile Variante der ProfiSignal 20-Software kann kostenlos im Apple App Store bzw. auf Google Play heruntergeladen werden.


Mit der ProfiSignal 20 App visualisieren und analysieren Sie Ihre Messdaten mobil und überwachen und steuern Ihre Prozesse standortunabhängig.
Um sich in der App anmelden zu können, benötigen Sie die IP-Adresse des zuvor installierten ProfiSignal 20-Servers. Bitte geben Sie auch hier Ihren Benutzernamen und das Passwort, welches Sie unter „Benutzer einrichten“ angelegt haben.

ProfiSignal 20 App / Login für iOS

ProfiSignal 20 App / Login für Android
Möchten Sie aus dem WLAN auf den ProfiSignal 20 Server zugreifen oder eine Verbindung aus dem Mobilfunknetz UMTS/LTE herstellen, kontaktieren Sie bitte Ihre IT bezüglich Einrichtung der entsprechenden Infrastrukturen.