Start a measurement in just a few steps
The purpose of this brief introduction is to show you how to commission the LoggitoLab devices quickly and easily. Please read this brief information before commissioning to avoid errors. For further information, you can access the online help by pressing F1 after installing the software.
Delivery contents
Please check the delivery contents directly upon receipt. This may vary depending on the device type. You will find an overview in the table below. Please note that the ProfiSignal or ProfiSignal 20 measurement software is not included as standard and must be purchased separately. The DataService/Configurator configuration tool is included on the enclosed USB stick.
Please note that the LoggitoLab devices are not supplied with a power supply unit as standard! If you do not have a suitable power supply unit to hand, you can purchase a suitable plug-in power supply unit from us as an accessory.
| LoggitoLab device | X |
| USB stick incl. license pass and DataService/Configurator | X |
| ProfiSignal / ProfiSignal 20 software on the USB stick supplied | optional |
| USB connection cable | X |
| Power supply unit | optional |
| 3-pin connector plug for the power supply | X |
Software installation
On the enclosed USB stick you will find the DataService/Configurator software associated with the device as well as the ProfiSignal / ProfiSignal 20 version you may have purchased, including the corresponding additional software functions (depending on the license). When installing the software, the license file created for you on the USB stick supplied is used. Please keep the USB stick in a safe place, as it contains your personalized license!
To install the software, insert the USB stick into a free USB port on your PC, open the newly displayed drive in Windows Explorer and double-click to start the "setup.exe" application. Please confirm the further installation steps with "OK" or "Next".
Please note that administrator rights are generally required to install the software and that the device is only connected to the PC after the software has been installed!
After installation, you will see the following icons on the desktop, depending on the license:



* You can also copy the contents of the installation medium to a network drive beforehand if you do not have access to a USB port.
Hardware connection
Voltage supply
The LoggitoLab devices are supplied with 24 VDC / at least 7.5 W via the three-pin plug with a power supply unit (not included in the scope of delivery, optionally available). If you use the AUX. VOLTAGE OUTPUT of the device, the power consumption of the consumers connected here must be added.
Please ensure that the FE connection is connected to earth potential to ensure smooth operation of the device.
If you have connected the power supply correctly, the LoggitoLab device starts up and is ready for operation after a short time (maximum one minute). This is achieved when the power LED lights up blue continuously and the status LED flashes green.
Connecting LoggitoLab to a PC
Connect your LoggitoLab device via the supplied USB cable to the PC on which you have installed the supplied software as described above.
A virtual network interface is established via the USB connection. For this purpose, the LoggitoLab device automatically assigns an IP address to the PC.
The standard IPs are:
PC: 192.168.7.1| LoggitoLab: 192.168.7.2
LoggitoLab devices can not only be connected to a PC via the USB interface, but can also be integrated into a network via LAN. These options are described in detail in the online help (F1 key).
Software start
DataService/Configurator
To configure channels or connect the devices to the PC, please start the DataService/Configurator on your desktop or from the Windows Start menu.
After starting the DataService/Configurator, you can search for the desired device in the overview via the menu item "Connect" → "Search Delphin devices".
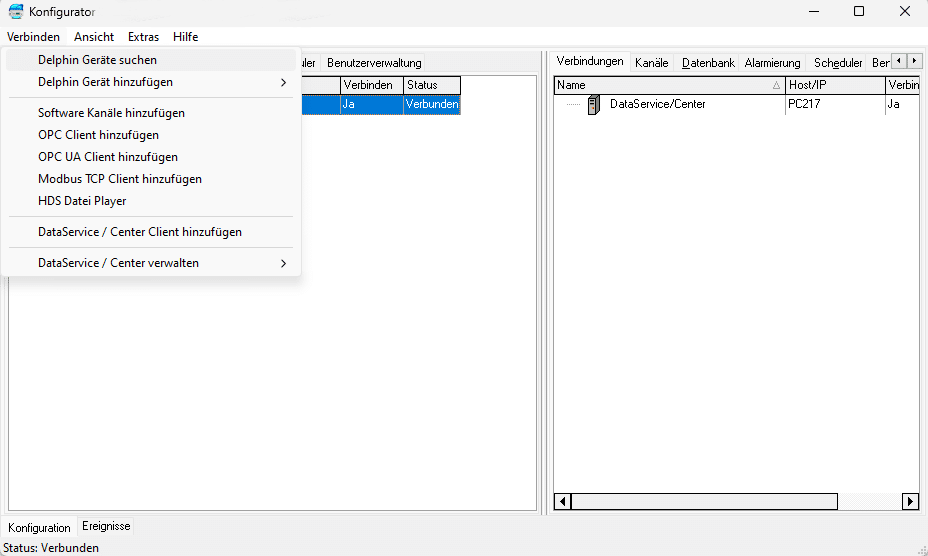
In the overview, select your device by ticking "Add" and confirm with the "Add" button.
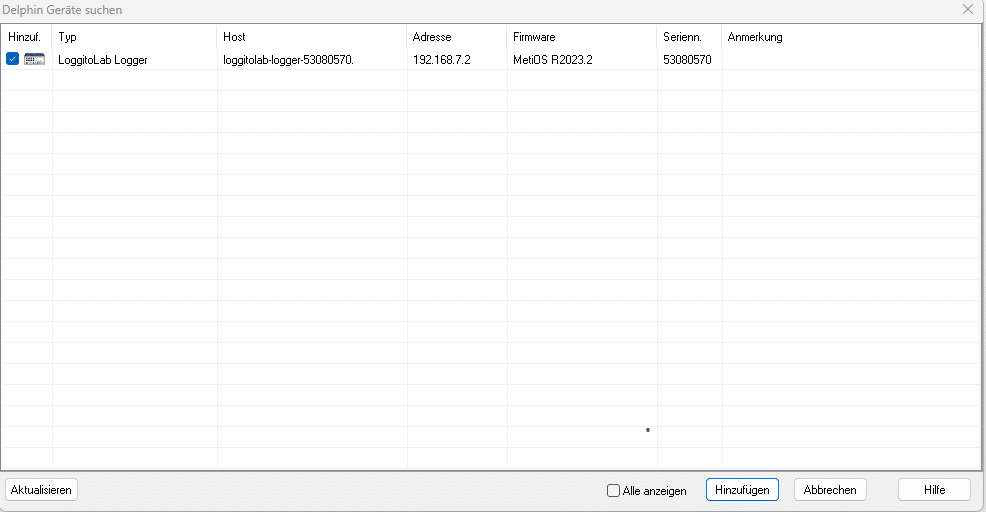
The device is now permanently logged on to the PC and the DataService accepts the data from the device.
The Channels tab is used to configure the individual devices and measuring points. Click on the "+" sign to open the tree view of the device.
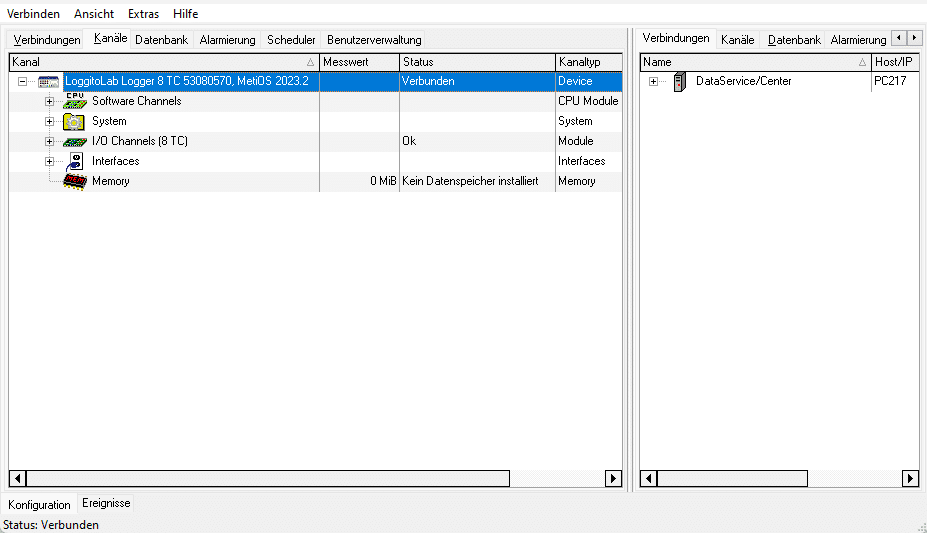
Channel configuration
In the tree view, the item "I/O Channels" (Device type). Click on the "+" sign in front to open the I/O channels of the device.
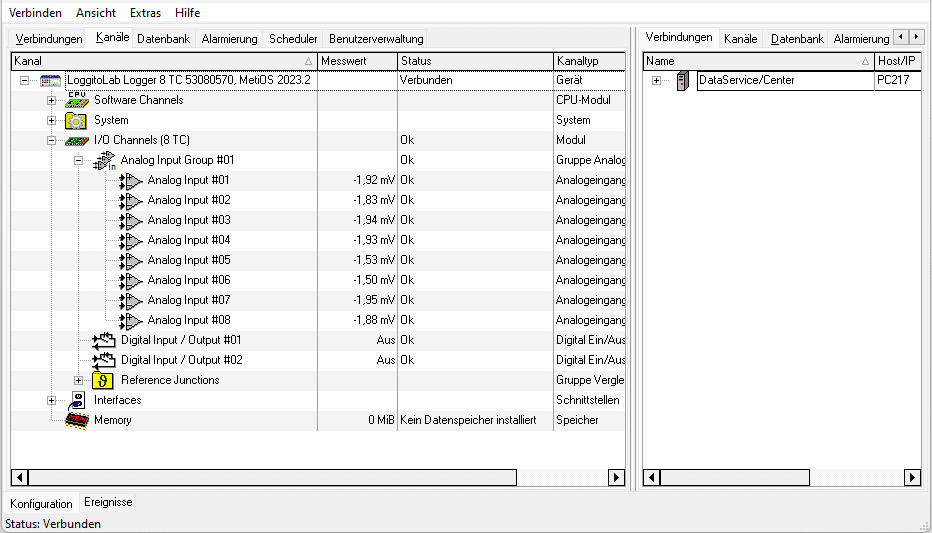
Some channels are already displaying measured values even though they have not yet been configured or no sensors have been connected. This behavior is not a malfunction, but is caused by the device's internal signal processing.
Double-click on the respective channel to open the channel configuration dialog. Here you can set the name and sensor type, as well as other data relating to the sensor or the channel to be recorded. The configuration dialog also contains connection diagrams for all supported sensor types, which show you exactly which terminals or sockets the sensor cables should be connected to.
The three illustrations below will help you to assign the terminal numbers shown in the connection diagrams to the connection sockets on your LoggitoLab device.



Now select the correct sensor type and connect the sensor to your LoggitoLab device as shown in the connection diagram.
IMPORTANT: Check the "Active" box at the top left so that the channel generates measured values!
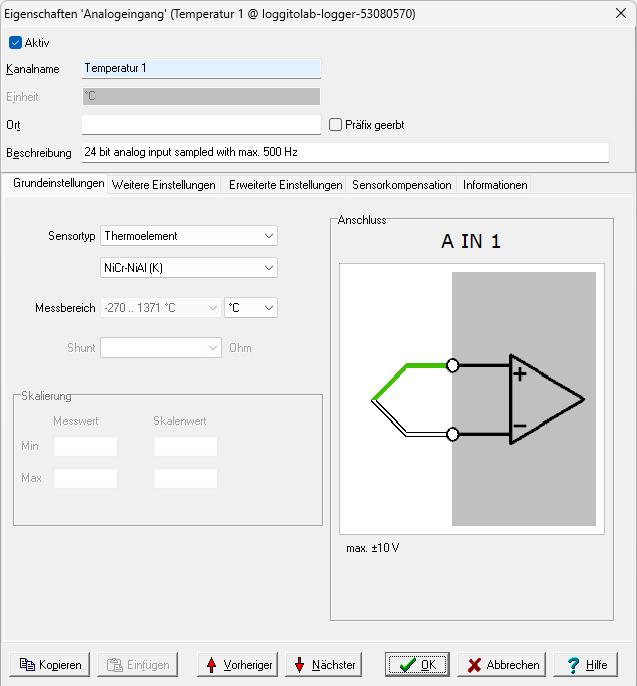
By clicking on "OK", your entries are transferred directly to the device and measured immediately with the new settings. The measured values can be seen directly in the "Measured value" column of the DataService/Configurator.
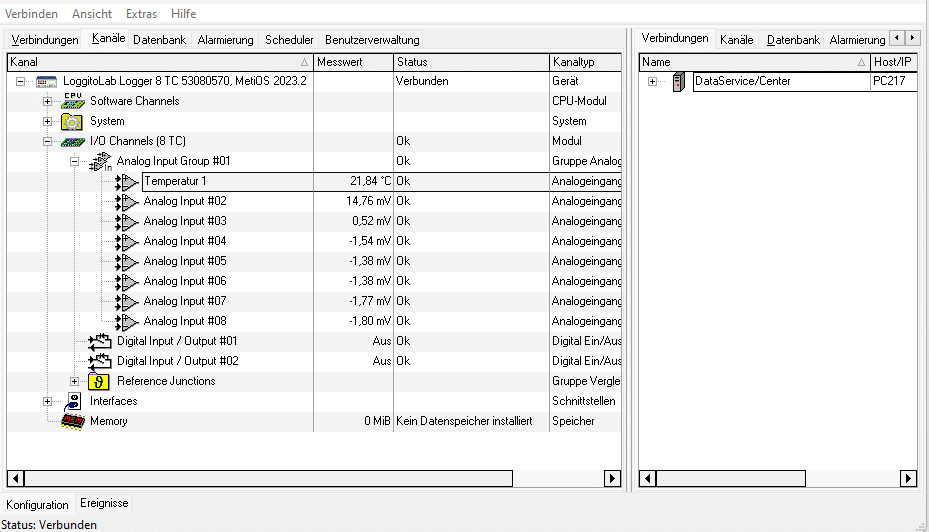
Start online analysis with ProfiSignal
The ProfiSignal software is not included with your LoggitoLab device and must be purchased separately.
You can use the ProfiSignal software Go, Basic or Klicks to display the measured value curve, known as a trend, clearly in diagram form (e.g. y(x), y(t), logic diagram) and then analyze and export the measured values.
After you have started the ProfiSignal software (double-click on the corresponding icon), create a new online analysis by clicking on "File" → "New online analysis..." in the menu.
After selecting the diagram type y(t), the channel selection box opens. The channels to be displayed are selected and added to the channel selection on the right using the "Add" button. Click "OK" to open the trend and display the incoming measured values. If no measured values are visible, please call up the NTP time synchronization in the online help (F1).
Start online analysis with ProfiSignal 20
The ProfiSignal 20 software is not included with your LoggitoLab device and must be purchased separately.
To start ProfiSignal 20 Go or Basic, a user must always be created in DataService first. To do this, under the "User administration" tab, add → DataService ID xxxx "User" icon, right-click to add the desired user.
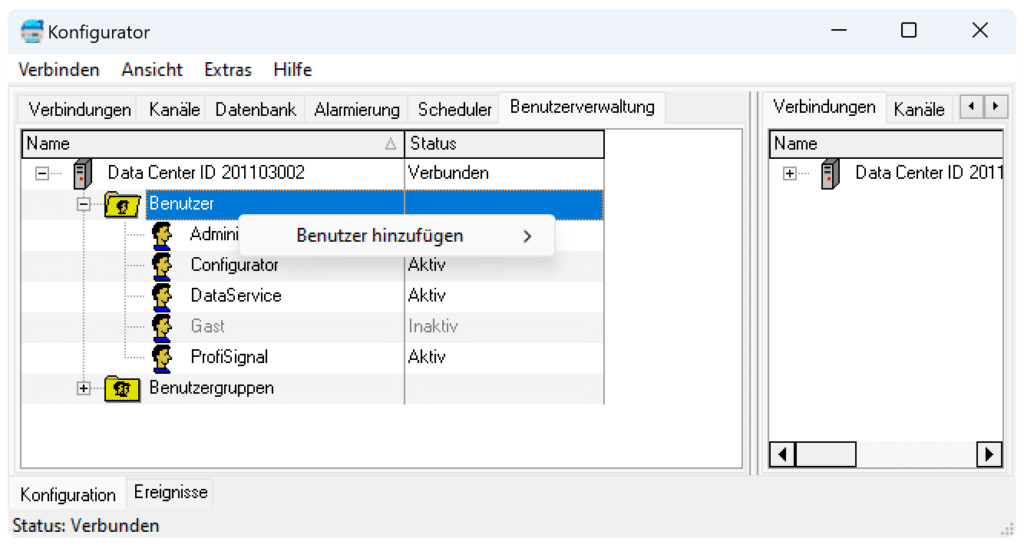
Note: If you use ProfiSignal 20 from the PC / server, the user must be logged in via the DataService. The default password for this user is empty and can be adjusted in ProfiSignal 20 or as described under "Help" → "Software" → "DataService Configurator" → "User management" → "Set up password protection".
Start ProfiSignal 20 by double-clicking on the corresponding icon symbol. The Login window opens.
Enter the IP address or the host name of the ProfiSignal 20 server in the "Server" field. If you have selected a single-user solution, DataService and ProfiSignal 20 server and client are located on one PC. In this case, only "localhost" needs to be entered as the server.
Please enter the user name and the corresponding password that you have set up under "Set up user". Also select your preferred language.
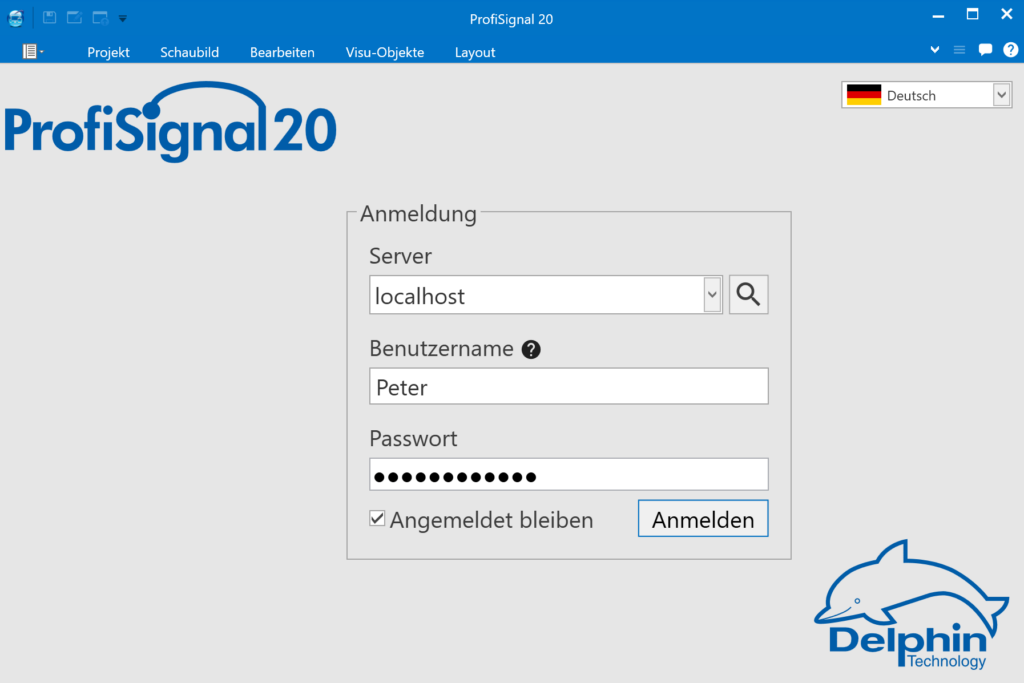
By confirming the login, you will land on the dashboard. The first time you log in, you will be asked to change your password.
In the top left-hand corner, create a new project via "New online analysis". Entering the project name is mandatory, the description is optional. You can also find all connected devices here.
You can open the nested channels below by clicking on the arrow symbol. Select a channel that you have prepared as described in the "Channel configuration" section and drag & drop or double-click it into the right-hand menu.
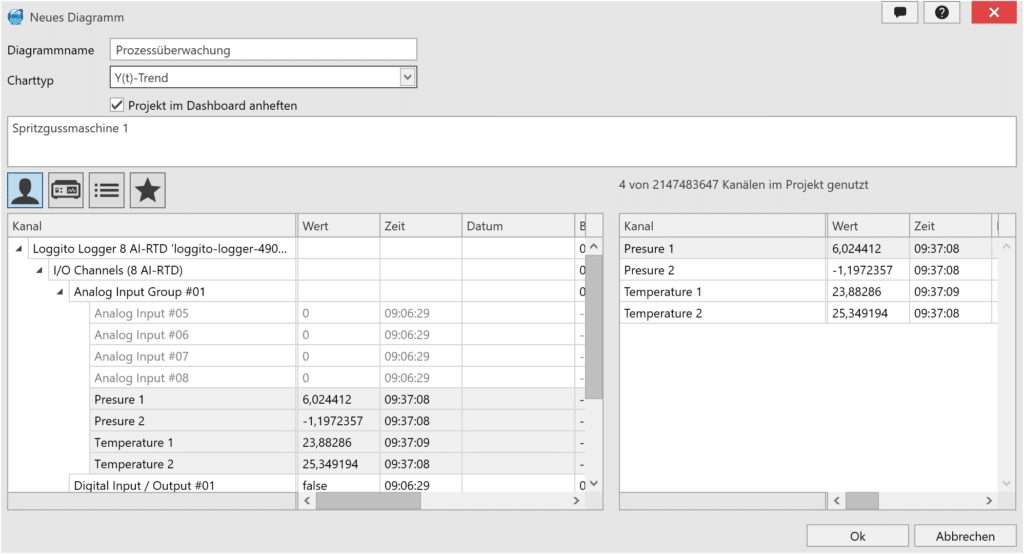
Click "Ok" to confirm your entry and access the generated online analysis. You can now make further settings to the trend using the toolbar at the bottom and the channel list on the right.
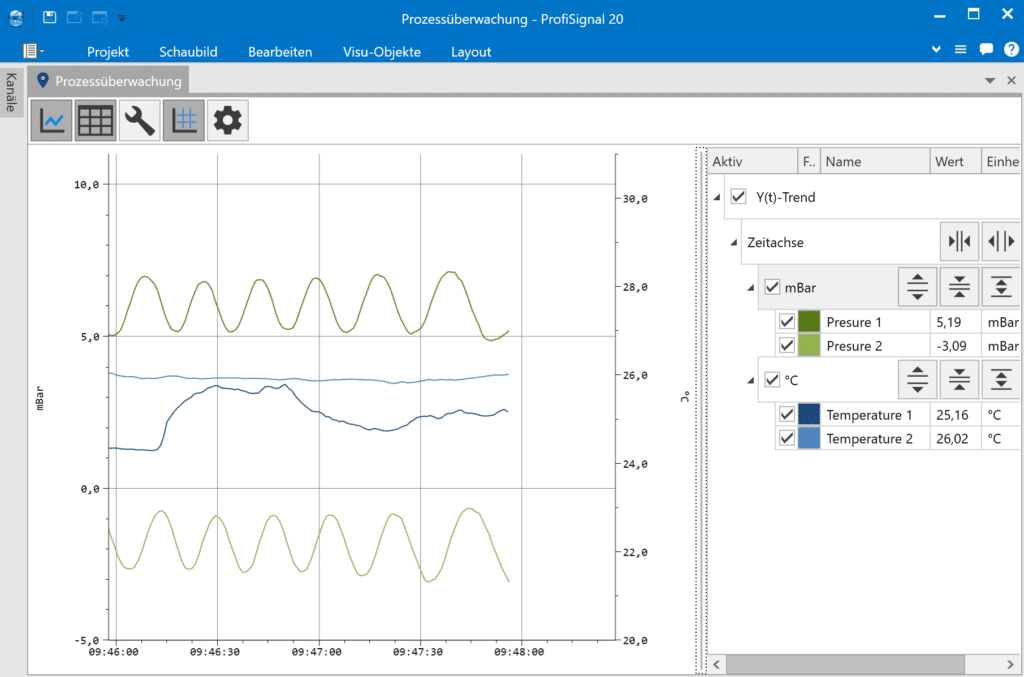
For ProfiSignal 20 you will find here a separate Quick Start Guide.
Find the video for the ProfiSignal 20 demo version here.